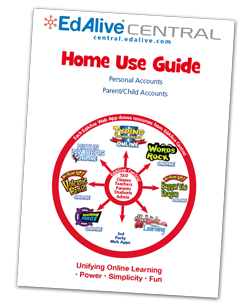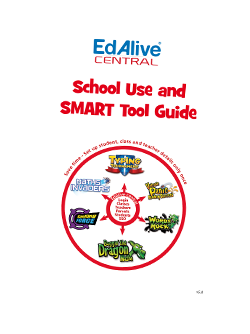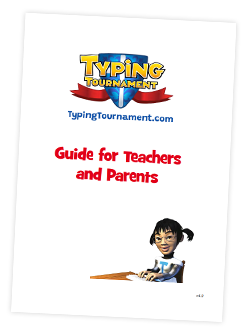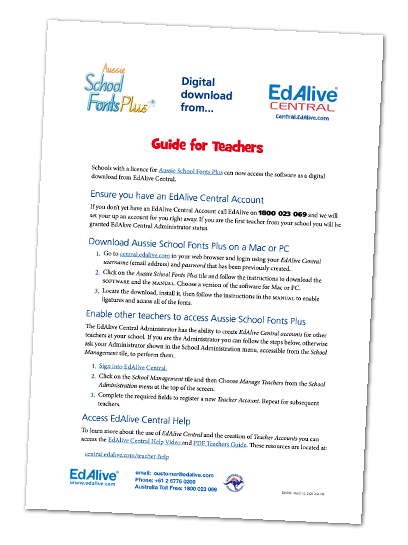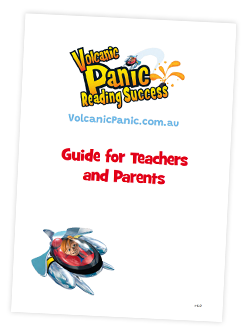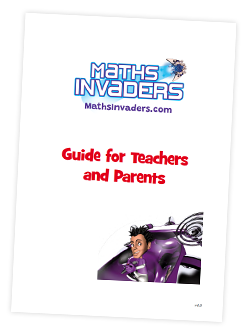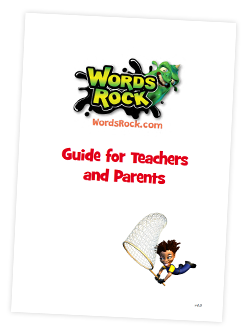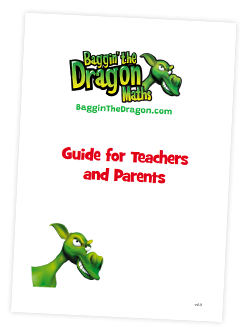Performing an End of Year School Rollover
Annual rollover
At the end of each school year, you will need to perform a Rollover of the Students to the new Classes and Teachers for the new year, add new enrolments and remove Students who have left the school.
EdAlive Central makes this process a breeze with its easy-to-use School Administration features.
You will need to choose one of two ways to do this depending on the size of your school and complexity of your set up.
Who can perform a Rollover?
- Teachers may only perform Rollover functions for the Classes they administer but are limited to the Manual Rollover method.
- School Administrators may perform Rollover functions for all Classes in the School.
Different Rollover methods
You will need to choose a rollover method that suits the size and set up of your school. Choose from:
- Method 1 - SMART Tool rollover. This method uses the import of a csv or Excel file and is suitable for all Schools that not linked to an external SSO system.
- Method 2 - Manual rollover. This method uses the inbuilt Student and Class management tools and is suitable for small schools and single classes. It does not require the import of a file. It can be used by Teachers to manage their own Classes and Students.
- Method 3 - SSO (Single Sign On) SMART Tool rollover for SAML linked schools.
Method 1 - The SMART Tool
The SMART Tool gives School Administrators a quick and powerful way to perform a Rollover by importing a CSV or Excel file.
SMART Tool instructions for standard rollovers
The article Performing a School Rollover - SMART Tool contained in Appendix 1 gives step by step instructions for School Administrators.
Method 2 - Manual Rollover
Use this method if you have a small school or single class or you do not want to use an imported file.
Class Teacher or School Administrator
The Manual Rollover works for Teachers who do not have School Administrator status to manage their own Classes and Students. To perform a roll over for all the Classes in your school you will need to be a School Administrator. To find out more see the section on School Administrators.
Manual Method Rollover video
Click here to view the Yearly Student Rollover - Manual Method Manual Rollover video.
Getting Started - Preparation.
Go to the School Management section of EdAlive Central and Choose Manage Classes from the School Administration drop down menu at the top right of the screen.
Then click on the Add Class button to create & name, empty new Classes, for each Class you wish to rollover.
Perform the Manual Rollover
Follow the steps below from the Manage Classes screen to perform the rollover.
- Select a Class (from the year that is ended) and then click View Class.
- From the Class screen, click the Add/Move Students button.
- Select the destination Class, then select all Students to be moved there, then click the Move button. NB Existing Students will retain the same username and password as they had in the previous year. They will also keep all of their results and progress.
- If there are any Students in the class who are no longer enrolled at your School, select them in the Class list and then click the Delete student button.
- Repeat steps 1 to 4 for each Class that is to be rolled over to a new Class.
- Delete empty Classes that will not be required in the year to come.
- Add newly enrolled Students by viewing the Class they are to go into, then scroll to the bottom of the page and enter the Student’s details and click the Create button.
- Students who are not allocated to any Class will be shown in the Students in No Class entry at the bottom of the Class List. Endeavour to delete these students or to place them into the appropriate Class. This section can only be viewed by School Administrators.
NB It is best practise to delete any inactive Students from the Students in No Class list after you have fully allocated active Students to their respective Classes.
Optional - Print Student Login cards
It’s a good idea to print Student Login Cards and a Class list for each Teacher from the View Class screen.
More information
For more information regarding the processes used above please see the relevant entries for: Manage Students, Manage Classes and School Administrators.
Method 3 - The SMART Tool for SSO / SAML
Use this method for schools using SSO (Singe Sign On) systems enabled by SAML.
SMART Tool Instructions for SAML rollovers
The following articles contained in Appendix 1 give step by step instructions for performing rollovers for SAML linked Schools.
Related Articles
SMART Tool - Performing a School Rollover
Introduction Once a year, you will need to ‘roll over’ your Student Accounts to their new Classes, add new enrolments and remove Student Accounts of students who have left your school. Getting Started. From the School Administration menu choose SMART ...SMART Tool
The following SMART Tool Stage-by-Stage Guides will help you Manage your students accounts: SMART Tool - Importing Students for the first time SMART Tool - Performing a School Rollover SMART Tool - Cleaning up duplicate Student Accounts SMART Tool - ...SMART Tool - Student Rollovers for SAML-linked Multi-School Groups
Introduction A Student Rollover is a process that involves registering Student Accounts, deleting Student Accounts that are no longer needed, and optionally sorting all Student Accounts into Classes. Additionally, A SAML-linked School can use student ...SMART Tool - Student Rollovers for SAML-linked Schools
Introduction A Student Rollover is a process that involves registering Student Accounts, deleting Student Accounts that are no longer needed, and optionally sorting all Student Accounts into Classes. Additionally, a SAML-linked School can use student ...SMART Tool - Relink Student SAML Credentials after NameIDs Changed
Introduction If your school is currently using SAML logins with EdAlive Central and the NameIDs of the students have changed, this guide will explain the process of updating the EdAlive Central Student Accounts with the new SAML NameIDs. SAML NameIDs ...