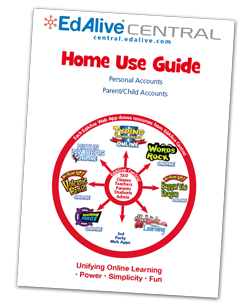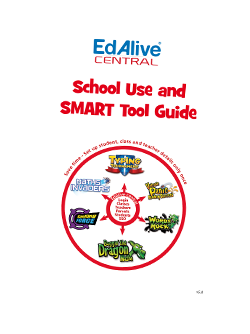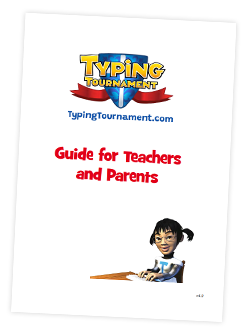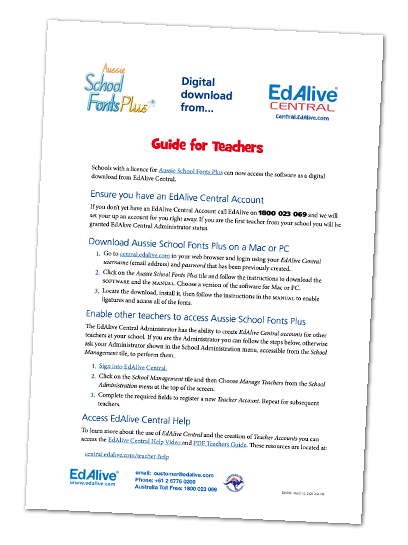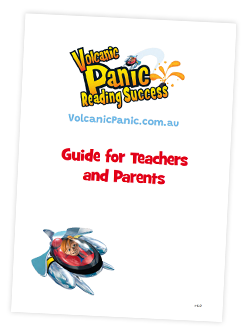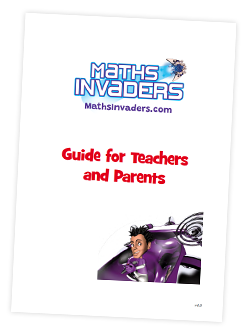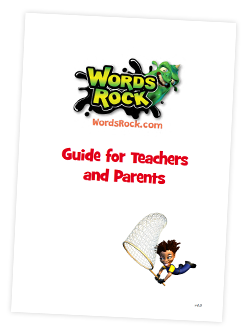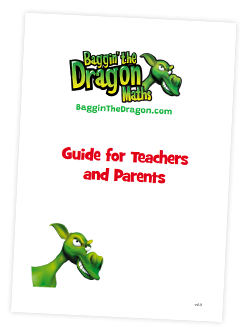SMART Tool - Performing a School Rollover
Introduction
Once a year, you will need to ‘roll over’ your Student Accounts to their new Classes, add new enrolments and remove Student Accounts of students who have left your school.
Getting Started.
From the School Administration menu choose SMART Tool.
Stage 1.
Export student records from your Student Information/Management System to a CSV or Excel file which contains all students to be imported to EdAlive Central
Format the data as follows:
- First name (required)
- Last name (recommended)
- Student ID (recommended)
- Class (recommended) – New classes will automatically be created if needed.
- Password (optional) – if you would like to set each student’s password.
Stage 2.
Click the Next button multiple times until you get to Step 2 and then select your import file and click the Next button.
Stage 3.
The system will automatically try to match Student-Import Records with EdAlive Central Student Accounts based on their Student IDs or First and Last Names.
If any Student-Import Records are not automatically matched to their corresponding EdAlive Central Student Accounts, such as when Student IDs are not provided and there are multiple students with the same name in the school, then select those corresponding rows and click the Match/Merge button to match them manually.
New Students Accounts will be created for any Student-Import Record that is not matched to an existing Student Account.
If the Class column is included, new Classes will be created as required, and Students will be placed into their Classes.
If you would like to delete any existing Student Accounts which are not included in the Student-Import File click the Select Unmatched button, then click the Delete button and then click Next.
If there are any students not included in the import file that you would like to keep, select them and undo the deletion by clicking the Undo Delete button.
Stage 4.
Click the Remove button to remove old Classes. If there are any students not in the new file that you are keeping you can either leave them in their existing Class or remove them from those Classes by clicking the Remove button on the second question and then click the Next button. NB If the Class column is left bank, then the Step 4 screen will not be shown. Depending on the options chosen the information and buttons on the right of the Step 4 Screen may vary.
Stage 5.
Check to see that changes are ready to Apply. You can view the accounts to be deleted by clicking the Show List button on the students deleted line. If you are happy with the update, click Save & Apply.
Stage 6
Once the Rollover is completed you will see the Manage Classes page where teachers can be added to their classes.
Optional - Print Student Login cards
It’s a good idea to print Student Login Cards and a class list for each teacher from the View Class screen.
Existing students will retain the same username and password as they had in the previous year, and they will also keep all their results and progress.
Related Articles
SMART Tool
The following SMART Tool Stage-by-Stage Guides will help you Manage your students accounts: SMART Tool - Importing Students for the first time SMART Tool - Performing a School Rollover SMART Tool - Cleaning up duplicate Student Accounts SMART Tool - ...Performing an End of Year School Rollover
Annual rollover At the end of each school year, you will need to perform a Rollover of the Students to the new Classes and Teachers for the new year, add new enrolments and remove Students who have left the school. EdAlive Central makes this process ...SMART Tool - Student Rollovers for SAML-linked Multi-School Groups
Introduction A Student Rollover is a process that involves registering Student Accounts, deleting Student Accounts that are no longer needed, and optionally sorting all Student Accounts into Classes. Additionally, A SAML-linked School can use student ...SMART Tool - Student Rollovers for SAML-linked Schools
Introduction A Student Rollover is a process that involves registering Student Accounts, deleting Student Accounts that are no longer needed, and optionally sorting all Student Accounts into Classes. Additionally, a SAML-linked School can use student ...SMART Tool - Importing Students for the first time
Introduction When setting up a school for the first time with EdAlive the best way to get started is to Import a student list. This will set up all your Student Accounts and set up Classes that Teachers can then be allocated to. Getting Started. From ...