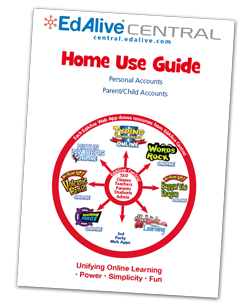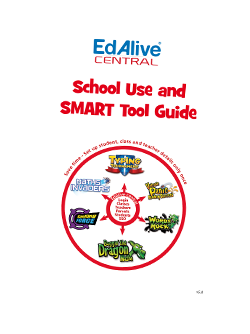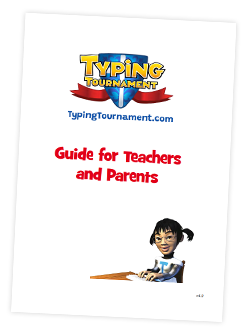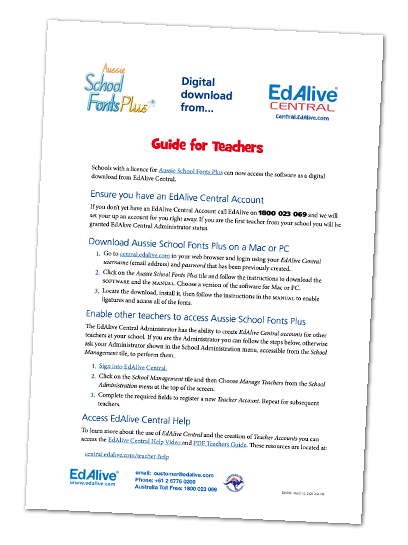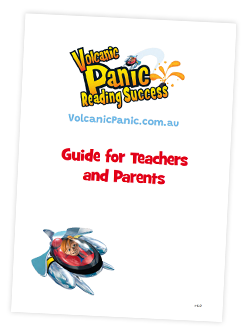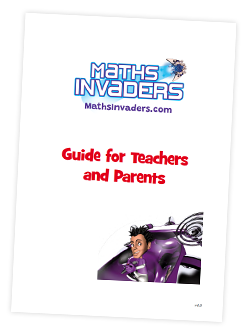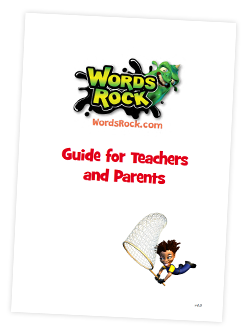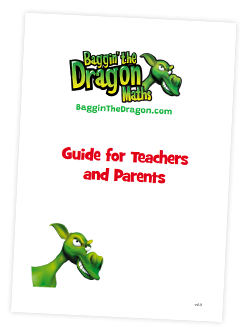SMART Tool - Student Rollovers for SAML-linked Multi-School Groups
Introduction
A Student Rollover is a process that involves registering Student Accounts, deleting Student Accounts that are no longer needed, and optionally sorting all Student Accounts into Classes.
Additionally, A SAML-linked School can use student SAML NameIDs to accurately match with existing Student Accounts, while also linking new Student Accounts with their SAML credentials. This is important to prevent accidental account duplication.
When multiple schools are linked to the same SAML Identity Provider, it is possible to perform a Student Rollover for all of the Student Accounts in all of the linked Schools at once.
Depending on the SAML NameID format that was chosen during SAML setup, this process may require administrator access to the SAML Identity Provider (e.g. Azure) in order to export a list of students that includes their SAML NameIDs.
Getting Started.
Getting Started.
From the School Administration menu choose SMART Tool.
Stage 1.
Export a student spreadsheet from your schools’ SIS/SMS or SAML Identity Provider that contains all the students in the school, and includes the columns:
- First Name - required
- Last Name - recommended for matching with existing accounts
- Student ID - recommended for accurate matching with existing accounts
- NameID - recommended for SAML account linking, and required for linking new Student Accounts with their SAML credentials
e.g. Azure user.objectid or user.userprincipalname - School - required for multi-school group rollovers
This column should contain the school identifiers that are provided during student SAML sign-in in the SAML Assertion.
Click Show school identifiers to see the Assertion name and a list of these identifiers. - Class - optional
Stage 2.
Select your student spreadsheet file and click Next.
Stage 3.
The next page will try to automatically match your Student-Import Records with the EdAlive Central Student Accounts based on their SAML NameIDs, Student IDs or First and Last Name.
You can manually match additional students by selecting a Student-Import Record and an EdAlive Central Student Account and clicking the Match/Merge button.
If a significant number of Student Accounts show an incorrectly unmatched status, consider going back to Stage 1, adjusting the student spreadsheet to include matching Last Names and/or Student IDs and then selecting the Student-Import File again.
Ensure that Student Accounts are matched where possible to prevent duplicate Student Accounts from being created.
Any existing accounts that remain unmatched because they are not represented in the Student-Import File should be marked for deletion. To do this, click the Select Unmatched button and then click the Delete button.
Click the Next button to proceed.
Stage 4.
If a Class column was included in the import data, Step 4 will display a summary of the Classes in the various Schools after the completion of this rollover process. If a Class column was not included, skip ahead to Stage 5.
There may be one or two options on this page, depending on whether they are currently relevant to your schools.
For a full multi-school rollover, it is recommended to choose Remove for each available class summary option.
Click the Next button to proceed.
Stage 5.
Click the Save & Apply button.
The Student Rollover will then be applied.
Related Articles
SMART Tool
The following SMART Tool Stage-by-Stage Guides will help you Manage your students accounts: SMART Tool - Importing Students for the first time SMART Tool - Performing a School Rollover SMART Tool - Cleaning up duplicate Student Accounts SMART Tool - ...Performing an End of Year School Rollover
Annual rollover At the end of each school year, you will need to perform a Rollover of the Students to the new Classes and Teachers for the new year, add new enrolments and remove Students who have left the school. EdAlive Central makes this process ...SMART Tool - Student Rollovers for SAML-linked Schools
Introduction A Student Rollover is a process that involves registering Student Accounts, deleting Student Accounts that are no longer needed, and optionally sorting all Student Accounts into Classes. Additionally, a SAML-linked School can use student ...SMART Tool - Performing a School Rollover
Introduction Once a year, you will need to ‘roll over’ your Student Accounts to their new Classes, add new enrolments and remove Student Accounts of students who have left your school. Getting Started. From the School Administration menu choose SMART ...SMART Tool - Link Existing Student SAML Credentials after SAML Setup
Introduction After setting up a SAML Trust Relationship between EdAlive Central and your school’s SAML Identity Provider (e.g. Azure), it is best practice to prelink your existing EdAlive Central Student Accounts with their SAML credentials. If this ...