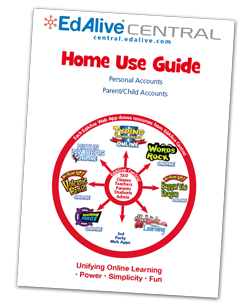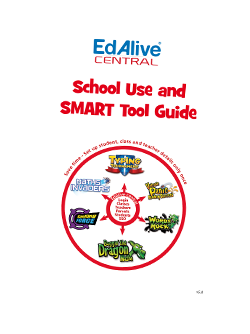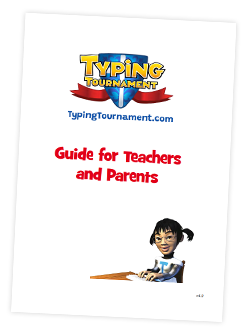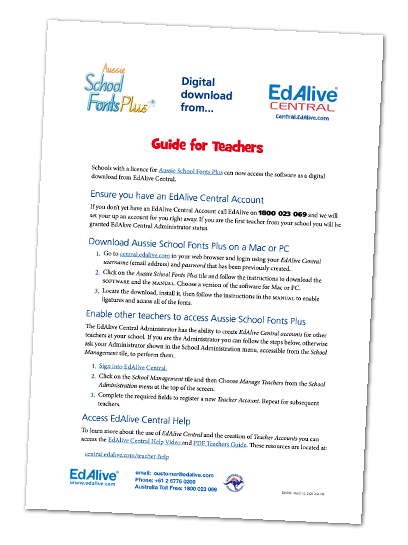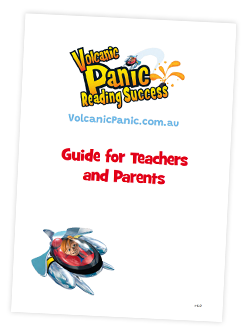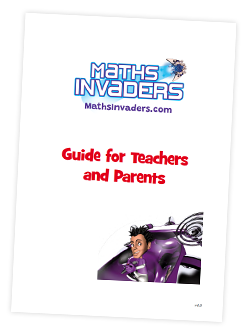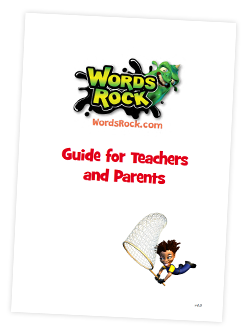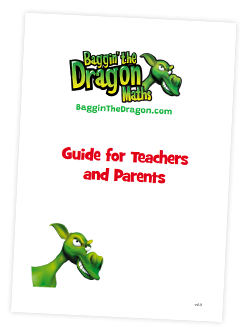EdAlive Central (Schools) - How do I use the Google, Facebook and School Login functions?
EdAlive Central provides easy access using a range of Single Sign On
(SSO) systems including Google, Facebook ,Office 365, Microsoft Azure
and SAML enabled ADFS services.
Once your school has enabled Single Sign On using the instructions here, students and teachers can register and login to EdAlive Central using the steps below:
A user can register for EdAlive Central using their Google, Facebook or School Single Sign On (SSO).
Once your school has enabled Single Sign On using the instructions here, students and teachers can register and login to EdAlive Central using the steps below:
A user can register for EdAlive Central using their Google, Facebook or School Single Sign On (SSO).
- Click on the appropriate button under the "Use Another Account" heading on the register page.
- If you are not already signed in to your other account, you will be prompted to sign in using your normal sign in screen. (Enter your username and password for your other account as usual. This information is not shared with EdAlive Central).
- You may be prompted to give permission to link your account to EdAlive Central. Please grant permission - your details are never shared and we won't post on your wall or access your contacts. You can revoke permission at anytime by visiting your account provider’s security pages.
- You will then be prompted to choose an account type:
Home User, Student with a Class Code, Teacher to Manage Classes. Select
the appropriate option and any other required details and click
"Next..."
NOTE: If you choose “Student” then your school will need to have completed the SSO integration steps outlined here… - Your account will be created in EdAlive Central and you will be taken to your main screen.
A user can also log in to EdAlive Central using Single Sign On (SSO).
- Click on the appropriate button under the "Use Another Account" heading on the login page.
- If you are not already signed in to your other account, you will be prompted to sign in using your normal sign in screen. (Enter your username and password for your other account as usual. This information is not shared with EdAlive Central).
- You will be taken to your main EdAlive Central screen.
Related Articles
EdAlive Central (Schools) - Google and Google Classroom Single Sign On
To make it a as quick and simple as possible for students to sign in to EdAlive Central, we now support Single Sign On with a range of applications. Using Single Sign On, students can login using their existing school username and password without ...EdAlive Central (Schools) - Single Sign-On (SSO)
EdAlive Central provides easy access using a range of Single Sign On (SSO) systems including Google, Facebook, Office 365, Microsoft Azure and SAML enabled ADFS services. EdAlive Central Single Sign On The EdAlive Central system is in itself a Single ...EdAlive Central (Schools) - Single Sign-On (SSO) - Class Codes
The Class Code is a unique identity code for each Class in EdAlive Central. It allows users to quickly link to their Classes without requiring them to search for and manually select their school and class. It is only displayed next to the class’s ...EdAlive Central (Schools) - SSO - Active Directory Federation Services (ADFS) Setup
To make it a as quick and simple as possible for students to sign in to EdAlive Central, we now support Single Sign On with SAML 2.0 enabled Active Directory Federation Services (ADFS). Using Single Sign On, students can login using their existing ...EdAlive Central (Schools) - SSO - Azure App Setup Process
⚠️ Please make sure to delete any existing EdAlive Central Azure applications before creating a new one. Azure App Setup Process in Summary Add a New Non-gallery Enterprise Application Configure the Single sign-on SAML settings as: Basic SAML ...