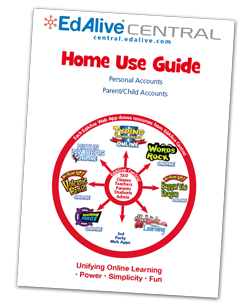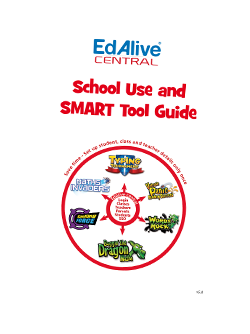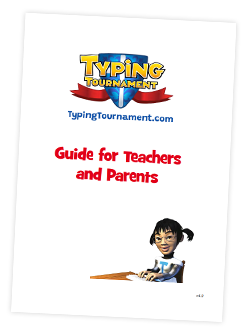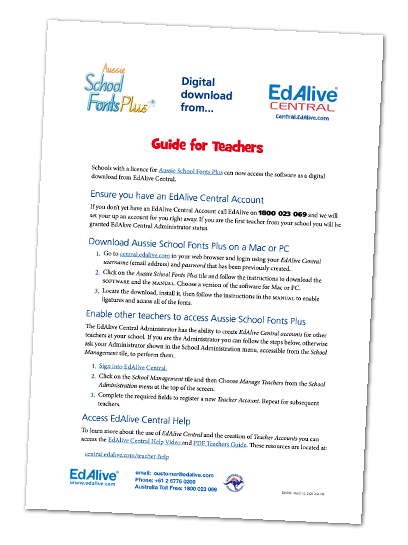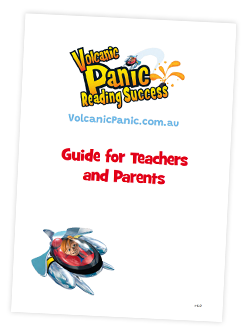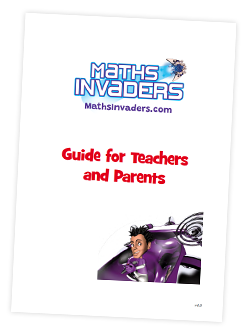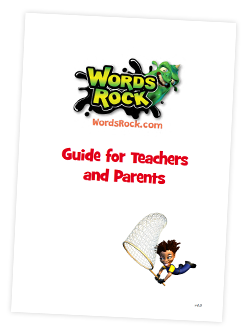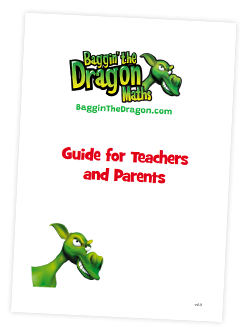Typing Tournament - Reporting
Typing Tournament tracks and retains the results of all work done and uses it to create a range of reports.

 View Progress Report - Visible to Students
View Progress Report - Visible to Students
This report is only available to Students from within Typing Tournament. To view the report go the Main Menu screen, and click the View Progress button. The report displays
- the names of all the Levels you have visited.
- whether or not you have completed all the Drills and the Test for each Level.
- the focus keys for the Levels you have visited.
- your latest test results for each Level.
- the achievement Levels you are working on.
The Results Report
From the View Progress Report click on the Results button for the appropriate Level.
Current Results
Note. The results displayed in the View Progress Report and the Test Result Report include only the latest results. If you attempt the Test in any level more than once, your results screen will be updated with each new attempt. In other words, Typing Tournament stores information about how well you are currently typing, whether or not that is your best performance. If you want to keep a record of test results that you think are particularly good, either print the certificate at the conclusion of the test or make a manual note.
Student (Child) Reports
To view these reports go the Class (Family) screen, select the Student (Child) and click the button at the right of the report you wish to view.

 View Progress Report - Student (Child) Report
View Progress Report - Student (Child) Report
Shows the progress of the selected Student within and across the 16 Levels and the results of the last Exit Test undertaken for each Level.

 Daily history - Student (Child) Report
Daily history - Student (Child) Report
Shows the detailed day-by-day activity for each Student. To view the report select the Student and click the View Student History button.
The Daily History graph enables Teachers to monitor Student activity by analysing their activity over time. It also enables the resetting of Student data and the printing of Level Achievement Certificates.
View week-by-week activity
Click on a column to highlight the activity for any of 52 weeks. The details display below.
Reset all data
Our research shows that in the early stages of their typing journey many Students use the wrong fingers on the wrong keys building bad habits upon bad. If this is the case it is advisable to reset the Student’s account. This process irrevocably voids all record of achievement and allows the Student to re-engage with Typing Tournament as if they had not used it before.
Delete specific activity history
Situations arise that require the deletion of history for one of more activities. Deleting the history also resets the associated record of achievement and settings within Typing Tournament enabling Students to re-challenge themselves. This facility is very useful where:
- From time to time Students have been using the wrong fingers on the wrong keys.
- A family member or other Student has been completing activities in the user’s account, thus skewing their record of achievement.
Print Level Achievement Certificate
Allows the Teacher to retrospectively print Level Achievement Certificates for all Level Tests.
Class (Family) Reports
To view these reports go the Class (Family) screen, select the Student (Child) and click the button at the right of the report you wish to view.

 Weekly Report - Class (Family) Report
Weekly Report - Class (Family) Report
Shows each Student’s best test result in WPM week-by-week. Hover over each entry to see the details of their performance including WPM, accuracy and duration.

 Daily Report - Class (Family) Report
Daily Report - Class (Family) Report
Shows the activity day-by-day for work done by the Student over the past week for Adaptive Learning, Student Content Selections and Teacher Content Selections.
To view the report go to the Class screen and click the Daily Report button.

 Progress Report - Class (Family) Report
Progress Report - Class (Family) Report
Shows each user’s progress through the 16 Levels in WPM. Hover over each entry to see the details of their performance including WPM, accuracy and duration.

 Speed Test Report - Class (Family) Report
Speed Test Report - Class (Family) Report
Shows the user’s latest Speed Test result. Hover over each entry to see the details of their performance.
Export results as a CSV file
Accrued results can be exported from the relevant reports as CSV files for importing into other systems for analysis. The CSV files are saved in your default downloads folder.
View the detail
Each cell in the reports can be expanded to view the detail of foregoing results. The summary result displayed on the primary report is the user’s best result as determined by the system. It may be that other results have been recorded with faster speeds and lower accuracy or vice versa.
Print from the expanded reports
Teachers can save and then print certificates from any of the expanded reports. This enables Teachers to retrospectively print certificates for presentation to the Student based on previous performance.
Related Articles
Typing Tournament - The Levels Screens
Level Screen overview For each of the 16 levels there is a master screen through which students progress. Students progress through each screen in order starting with the Lesson and progressing to the exit Test at the end of the Level. They must pass ...Typing Tournament - Leaderboards
About the Leaderboards The Typing Tournament Leaderboards are designed to boost individual Student motivation and team engagement by challenging all members of a Class to contribute to the overall ranking on the Leaderboard. Many Teachers have ...Typing Tournament - Posters to promote typing skills
Typing Tournament includes a comprehensive and growing range of printable posters designed to support your teaching. They are supplied in PDF form and can be downloaded and printed to A4 or A3. Topics addressed include: Keyboard layout and use of the ...Typing Tournament - Best Practice Guide
This guide to best practice is designed to give Classroom Teachers and parents the tools and background they need to fully harness the power of Typing Tournament. It is based on countless visits to Classrooms and feedback from many of our wonderful ...Typing Tournament - Accessing Tools and Reports
Access Typing Tournament Tools & Reports The reports relating to each Student’s activity within Typing Tournament are accessed from the Tools & Reports screen. NB These reports cannot be accessed from the EdAlive Central School Management screens. To ...