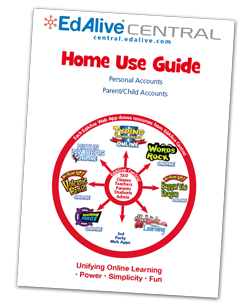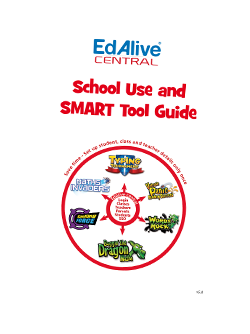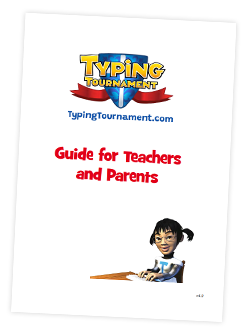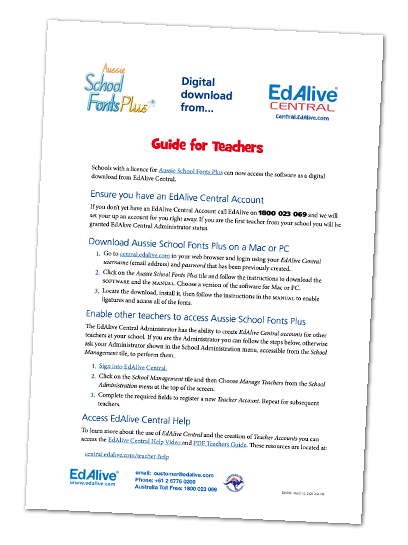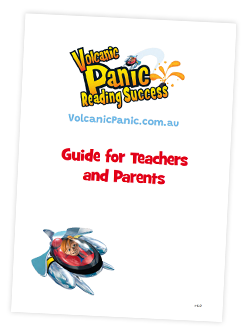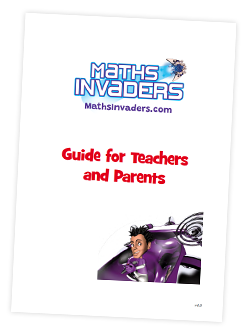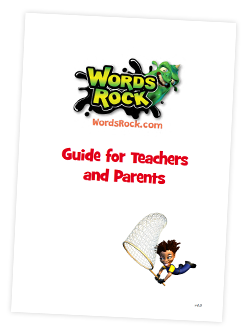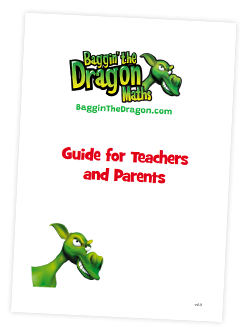SMART Tool - Relink Student SAML Credentials after NameIDs Changed
Introduction
If your school is currently using SAML logins with EdAlive Central and the NameIDs of the students have changed, this guide will explain the process of updating the EdAlive Central Student Accounts with the new SAML NameIDs.
SAML NameIDs could be changed when changing the SAML NameID format, for example from Azure’s user.userprincipalname to user.objectid, or when the school has migrated to a new SAML Identity Provider, for example from Windows Server’s ADFS to Azure.
Failure to relink student NameIDs could result in duplicate accounts being created when students login via SAML with their new NameID.
Getting Started.
From the School Administration menu choose SMART Tool.
Stage 1.
Export a student spreadsheet from your school’s SIS/SMS or SAML Identity Provider that contains all the students in the school, and includes the columns:
- First Name - required
- Last Name - recommended for matching with existing accounts
- Student ID - recommended for accurate matching with existing accounts
- NameID - required
Stage 2.
Select your student spreadsheet file and click Next.
Stage 3.
The next page will try to automatically match your Student-Import Records with the EdAlive Central Student Accounts based on their SAML NameIDs, Student IDs or First and Last Names.
It is important to ensure that Student Accounts are matched where possible to prevent duplicate Student Accounts from being created.
If a significant number of Student Accounts are displayed as incorrectly unmatched, then use some of the following strategies to improve the automatic matching:
Matching Strategy 1
Ensure Last Name matches. For example, if only the Last Name initials were provided for existing Student Accounts, but the Student-Import File contains the full Last Names or vice versa, try going back to Stage 1 and generating a different version of the Student-Import File that has student Last Names/Initials that match the EdAlive Central Student Accounts.
Matching Strategy 2
If your existing EdAlive Central Student Accounts have Student IDs set and you are able to generate a Student-Import File containing the Student IDs along with the SAML NameIDs, then go back to Stage 1 and generate a new Student-Import File that includes the Student IDs.
Matching Strategy 3
If your existing EdAlive Central Student Accounts do not have Student IDs set or it is not possible to generate a Student-Import File containing both the Student IDs and SAML NameIDs, then set up accurate matches using Student IDs:
- Go back to Stage 1 and generate a new Student-Import File that contains:
- First Name
- Last Name
- Student ID, which can either be real Student IDs, or any other unique identifier including either the old or new SAML NameIDs if it is possible to generate a Student-Import File with both the new and old SAML NameIDs in a single file
- The OLD SAML NameIDs
- Then click Next, select the new file, and click Next again.
- The SMART Tool Step 3 Match Screen should automatically match Student-Import Records to EdAlive Central Student Accounts based on the OLD SAML NameIDs, while setting up Student IDs for the next run through.
- Continue to the last step of the SMART Tool and click the Save & Apply button.
- Reopen the SMART Tool and proceed to Step 2, and select a new Student-Import File that contains:
- First Name
- Last Name
- Student ID, the same values as the first run through to ensure accurate automatic matching
- The NEW SAML NameIDs
- Then click the Next button. The SMART Tool Step 3 Match Screen should now automatically match EdAlive Central Student Accounts to the Student-Import Records which contain the new SAML NameIDs.
Click the Next button to proceed.
Stage 4.
Continue through the SMART Tool by clicking the Next button and finally click the Save & Apply button.
The student NameIDs will then be updated.
Related Articles
SMART Tool
The following SMART Tool Stage-by-Stage Guides will help you Manage your students accounts: SMART Tool - Importing Students for the first time SMART Tool - Performing a School Rollover SMART Tool - Cleaning up duplicate Student Accounts SMART Tool - ...SMART Tool - Link Existing Student SAML Credentials after SAML Setup
Introduction After setting up a SAML Trust Relationship between EdAlive Central and your school’s SAML Identity Provider (e.g. Azure), it is best practice to prelink your existing EdAlive Central Student Accounts with their SAML credentials. If this ...SMART Tool - Student Rollovers for SAML-linked Schools
Introduction A Student Rollover is a process that involves registering Student Accounts, deleting Student Accounts that are no longer needed, and optionally sorting all Student Accounts into Classes. Additionally, a SAML-linked School can use student ...SMART Tool - Student Rollovers for SAML-linked Multi-School Groups
Introduction A Student Rollover is a process that involves registering Student Accounts, deleting Student Accounts that are no longer needed, and optionally sorting all Student Accounts into Classes. Additionally, A SAML-linked School can use student ...SMART Tool - Cleaning up duplicate Student Accounts
Introduction This guide will help in the merging of duplicate Student Accounts that may have been accidentally created. Merging duplicate Student Accounts is preferable to deleting duplicate Student Accounts when a student has completed educational ...