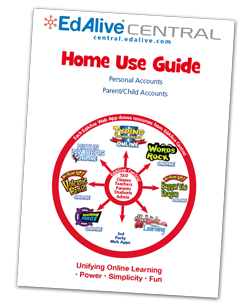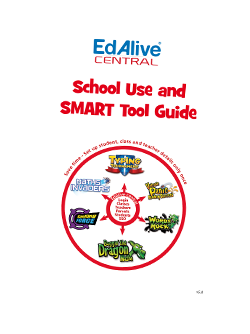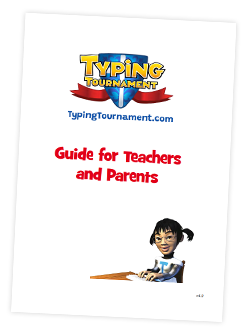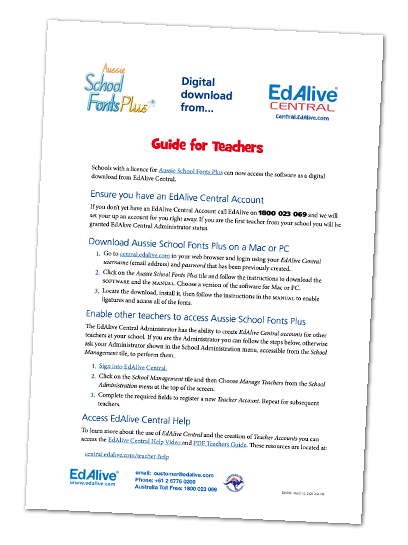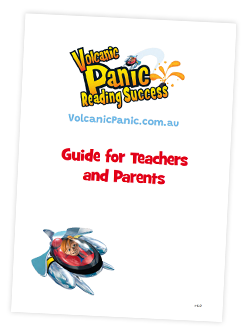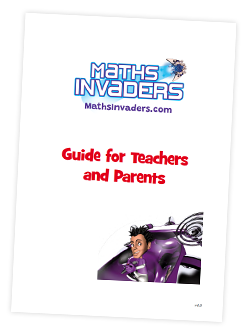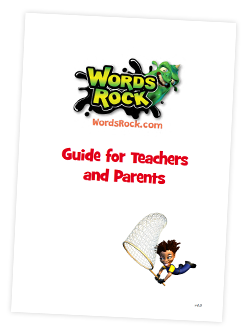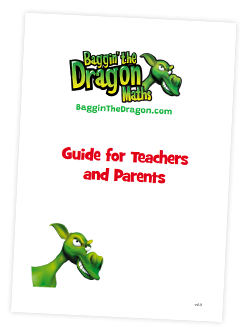Maths Invaders - Reporting
The reports relating to each student’s activity within Maths Invaders are accessed from the Tools and Reports screen. (NB These reports cannot be accessed from the EdAlive Central School Management or Family Management screens).
 Access Tools and Reports - School use
Access Tools and Reports - School use
To access the Maths Invaders Tools and Reports screen and thence the reports go to central.edalive.com and login as a Teacher. Click on the Maths Invaders tile.
Select the class you wish to access the reports for and click on the View Class button. The following will appear:
The Last Login column shows the time and date of each student’s last login. This is helpful if you are monitoring homework use or want to see which children haven’t used the system for a while.
 Access Tools and Reports - Home use
Access Tools and Reports - Home use
To access the reports:

 Student Reports
Student Reports
The Student Reports give detailed information regarding the progress of an individual student. To access a report you must first select the Student and then click on the name of the report to the right.
The Galactic Campaign - Student report
This report shows the Student’s progress through the 118 Steps of the Galactic Campaign. It is the same report that students can access from within the Galactic Campaign game. Full details of this report are available in the section on the Galactic Campaign game.
All Results - Student report
The All Results Report shows the student’s progress Topic-by-Topic and for the multiplication and division and the addition and subtraction options.
- All results from all Topic-based work completed in any part of Maths Invaders is displayed in this report including results from the Maths Invaders, Galactic Campaign and Space Rescue games and Adaptive Learning.
- The X Tables tab displays the results from the Maths Invaders multiplication and division option
- The + Tables tab displays the results from the Maths Invaders addition and subtraction option
All Results Report Mini Graphs
Each cell in the All Results report includes a column graph representing up to 50 of the student’s most recent Questions divided into groups of 10. Click on a column graph to view more statistics and the actual answers given for the last 10 Questions.
For example, if a student, John, were to answer ten Addition & Subtraction Questions with 7 correct and 3 incorrect, the bar would be three-quarters full showing a 70% correct rating.
All Results Report Detailed Statistics Pop Up
All Results Detailed Statistics Pop Up - Last 10 questions
Print Worksheets aligned to a Topic from All Results Report
Times Tables and Addition Tables
The X Tables tab displays the results of work done in the Times Tables Practice section. The + Tables tab displays the results of work done in the Addition Tables Practice section.
Each cell in the report includes a bar graph representing up to 50 of their most recent Questions divided in to groups of 10. Click on a bar graph to view more statistics and the actual answers given for the last 10 questions.
The operation of the Times Tables Detailed Statistics Pop Up parallels that of the Detailed Statistics Pop Up.
Daily History - Student report
Shows the detailed day-by-day activity for each student. To view the report select the student and click the View Student History button.
The Daily History graph enables teachers to monitor student activity by analysing their activity over time. It also enables the resetting of student data.
View week-by-week activity
Click on a column to highlight the activity for any of 52 weeks. The details display below.
Delete specific activity history
Situations can arise that require the deletion of history for one of more activities for one or more students. Deleting the history resets the associated record of achievement and settings within Maths Invaders enabling students to re-challenge themselves with the same content. This facility is very useful where a family member or other student has been completing activities in the user’s account thus skewing their record of achievement.
Display results against various curricula
Maths Invaders is able to correlate student’s results against multiple curricula.
Adaptive Learning - Student report
This report reflects work completed in both the Adaptive Learning option and from the operation of the Adaptive Learning System when playing the Space Rescue game and the straight Adaptive Learning mode. For more details see the relevant section under Adaptive Learning System.
Practice Report - Student report
This report is specially formulated to assist some Maths Invaders users researching the rate of learning for students. It allows the tracking of user speed and performance for set content over time using the Maths Invaders game.

 Class or Family reports
Class or Family reports
The Student Reports give detailed information regarding the progress of an individual student. To access a report you must first select the Student and then click on the name of the report to the right.
Galactic Campaign - Class/Family report
This report shows each student’s or child’s progress through the Galactic Campaign.
To view the report go to the Class screen and click the Galactic Campaign button.
- Only Questions completed in the Galactic Campaign show in this report.
- Each cell in the report fills with stars to indicate completion of each speed level in the Step.
- Once all 3 Speed Levels are completed, the student has demonstrated Maths Fluency in the topic and the step will be considered Mastered.
- Crosses in the cells indicate Topics where a student is struggling to complete the maths activities at the selected speed.
- Worksheets containing activities relating to the Topics may be generated and printed.
Weekly - Class/Family report
This report shows users’ correct answers for work done during a week from Maths Invaders, Galactic Campaign, Space Rescue, and Adaptive Learning.
To view the report go to the Class screen and click the Weekly button.
Daily - Class/Family report
This report shows users’ daily correct answers for work done during a week from Maths Invaders, Galactic Campaign, Space Rescue, and Adaptive Learning.
To view the report go to the Class screen and click the Daily Report button.
Related Articles
Maths Invaders - Maths Invaders Game
The Maths Invaders game allows the targeting of specific maths skills. Students can complete up to 1,800 maths questions per hour. That’s one every 2 seconds! Students can choose their own maths content, game mode and speed. Parents and Teachers can ...Maths Invaders - Navigating in Maths Invaders
Go back to Teacher Management or Parent Management You can navigate back to the Teacher or Parent Management screen at any time by selecting Teacher Management or Parent Management from the Account Menu that displays towards the top right of most ...Maths Invaders - Space Rescue
Space Rescue is an Interactive Real-Time, Multiplayer Game that is fully integrated into Maths Invaders. Space Rescue harnesses the appeal of online gaming and teams it with the EdAlive automated Adaptive Learning System to motivate students and ...Maths Invaders - Maths Content
Maths Content The EdAlive design team created the core teaching sequence at the heart of Maths Invaders by de-constructing the teaching of computational maths into a series of 850 carefully crafted activity types or Units. We then programmed 850 ...Maths Invaders - Quick Start Guide
Quick Start Guide Step 1 - Set up EdAlive Central In order to access Maths Invaders, you’ll first need to register an EdAlive Central Account for either Home or School use. The user-friendly management system at central.edalive.com is the core of the ...