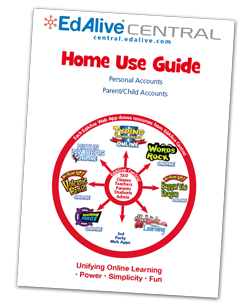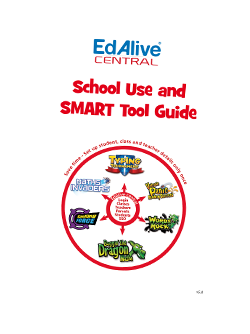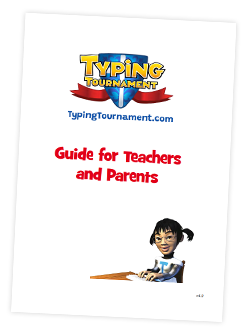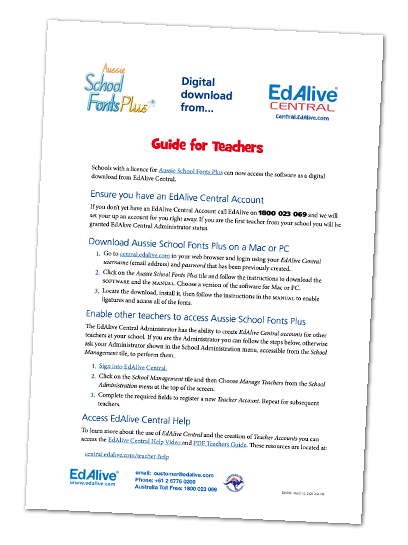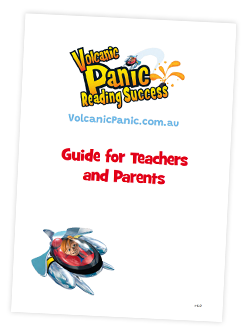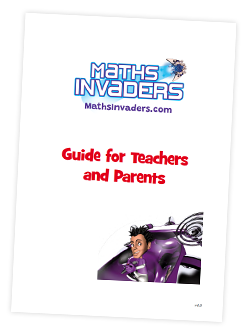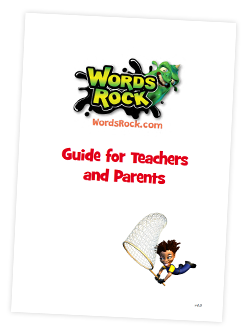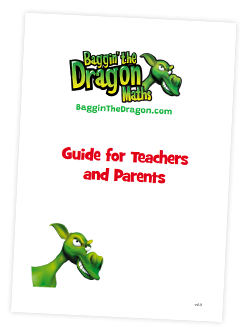SMART Tool - Importing Students for the first time
Introduction
When setting up a school for the first time with EdAlive the best way to get started is to Import a student list. This will set up all your Student Accounts and set up Classes that Teachers can then be allocated to.
Getting Started.
From the School Administration menu choose SMART Tool.
Stage 1
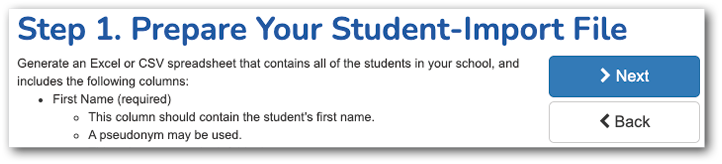
Export student records from your Student Information/Management System to a CSV or Excel file which contains all Students to be imported to EdAlive Central, formatted as follows:
- First name (required)
- Last name (recommended)
- Student ID (recommended)
- Class (recommended) – New classes will automatically be created.
- Password (optional) – if you would like to set each student’s password.
Stage 2
Press the Next button multiple times until you get to Step 2 and then select your import file and press the Next button.
Stage 3
The system will automatically add Students accounts and create Classes.
Stage 4
Review the new Classes that have been created and the Student Accounts that have been added to them and then press the Next button.
Stage 5
Check to see that changes are ready to apply. If you are happy with the update press the Save & Apply button.
Stage 6
Once the process is completed you will see the Manage Classes page where teachers can be added to their classes
Optional - Print Student Login cards
It’s a good idea to print Student Login Cards and a Class list for each Teacher from the View Class screen.
Related Articles
SMART Tool
The following SMART Tool Stage-by-Stage Guides will help you Manage your students accounts: SMART Tool - Importing Students for the first time SMART Tool - Performing a School Rollover SMART Tool - Cleaning up duplicate Student Accounts SMART Tool - ...SMART Tool - Performing a School Rollover
Introduction Once a year, you will need to ‘roll over’ your Student Accounts to their new Classes, add new enrolments and remove Student Accounts of students who have left your school. Getting Started. From the School Administration menu choose SMART ...SMART Tool - Change Password for all Students in a Class or School
Introduction Some teachers of early grades may wish to give each of their students a common password for logging in to online educational resources. While it is possible to change the passwords of individual Students from the Class screen, this ...SMART Tool - Cleaning up duplicate Student Accounts
Introduction This guide will help in the merging of duplicate Student Accounts that may have been accidentally created. Merging duplicate Student Accounts is preferable to deleting duplicate Student Accounts when a student has completed educational ...SMART Tool - Relink Student SAML Credentials after NameIDs Changed
Introduction If your school is currently using SAML logins with EdAlive Central and the NameIDs of the students have changed, this guide will explain the process of updating the EdAlive Central Student Accounts with the new SAML NameIDs. SAML NameIDs ...