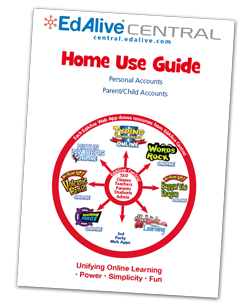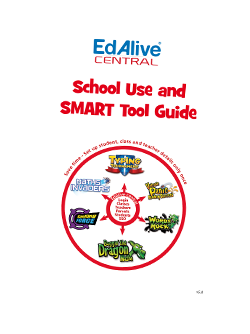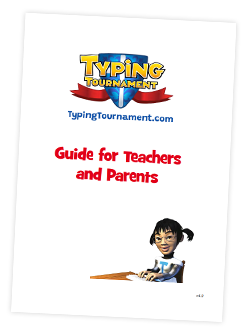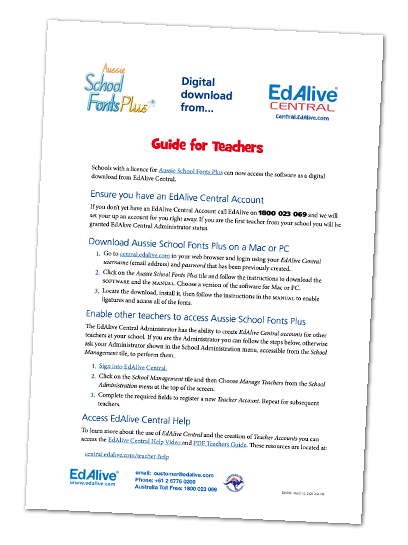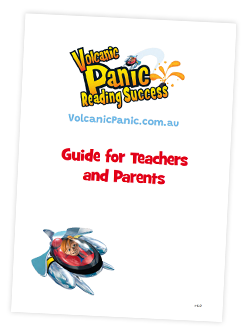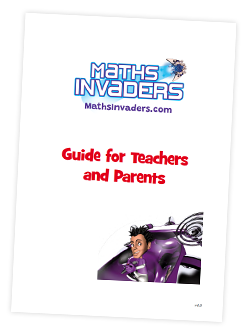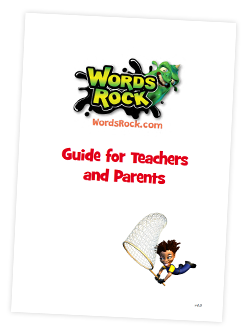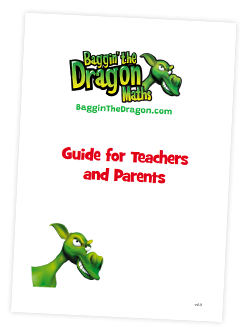EdAlive Central (Schools) - Getting Started
Start a Subscription or a Free Trial
Before using any of the EdAlive Web Apps teachers must first create a Teacher Account and then link it to the School they teach at. This process can be instigated from any of the EdAlive Web Apps or from EdAlive Central. The creation of Teacher Accounts and School linking takes place in EdAlive Central. Following are some of the ways you can get started:
Method 1 - Start a Free Trial
Go to the home page of any of the EdAlive Web Apps such as Typing Tournament Online or Maths Invaders Online and click on the Free 30 Day Trial button or go to central.edalive.com/go.
Enter your details
- Enter your Title, First Name, Last Name and select your Country.
- Enter an Email Address that you use in relation to your work as a teacher.
- Enter a password that is at least 6 characters long.
- Press the Continue button.
Link to your School
Your Teacher account will now be linked to your School.
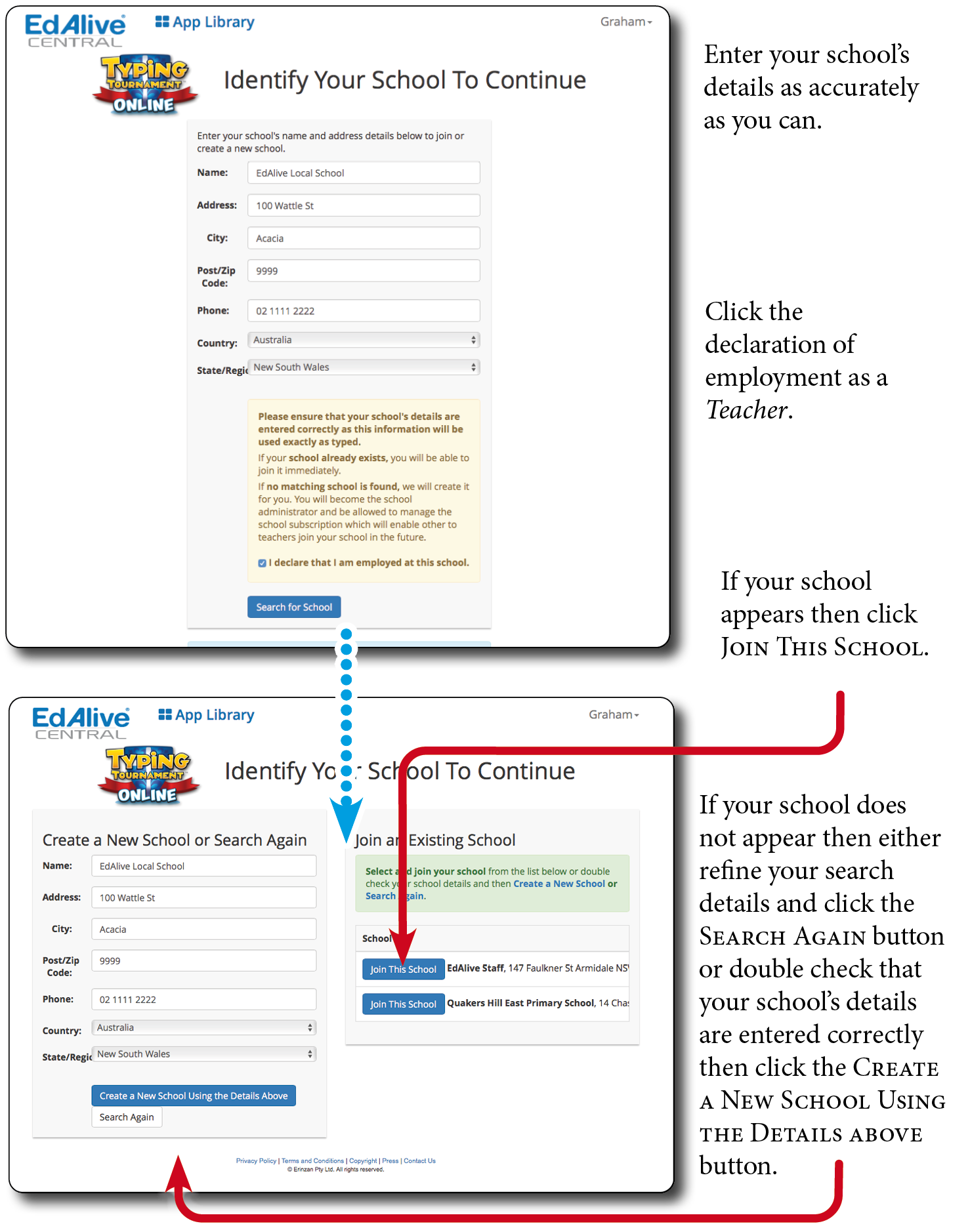
Join an existing School
If your School already exists in EdAlive Central it will appear as a result of the search above.
- A list of matching Schools will appear. If your School is one of them, click the blue Join This School button beside it.
- By joining an existing School your account status will be that of a Teacher at that School and not of a School Administrator.
Create a new School
Use this option if your School does not already exist in EdAlive Central.
- Double check that you have entered your school’s details correctly.
- Click the blue Create a New School Using the Details Above button.
- You will be the first Teacher at this new School and will be automatically allocated School Administrator status.
- A series of School Administrator related dialogue boxes will appear. Ensure you read them. Click OK for them all.
School Administrator status
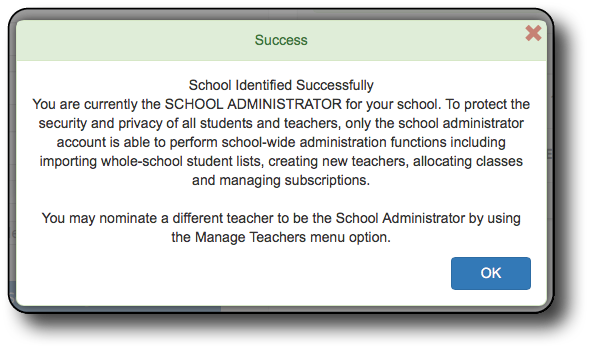
School Administrators can access the options in the School Administration menu at the top of the School Management screen. If you are not a School Administrator you will find the names of your School Administrators by clicking on the School Administrator menu. For more details see the separate School Administrator section in this document.
School Administrator no longer at the School
If there is only one School Administrator listed and this person no longer works at your School please contact us to change the School Administrator.
Navigating within EdAlive Central
Name menu
Navigation within EdAlive Central and the Tools and Reports sections of the EdAlive Web Apps is consistent. The following illustrates navigation in EdAlive Central.
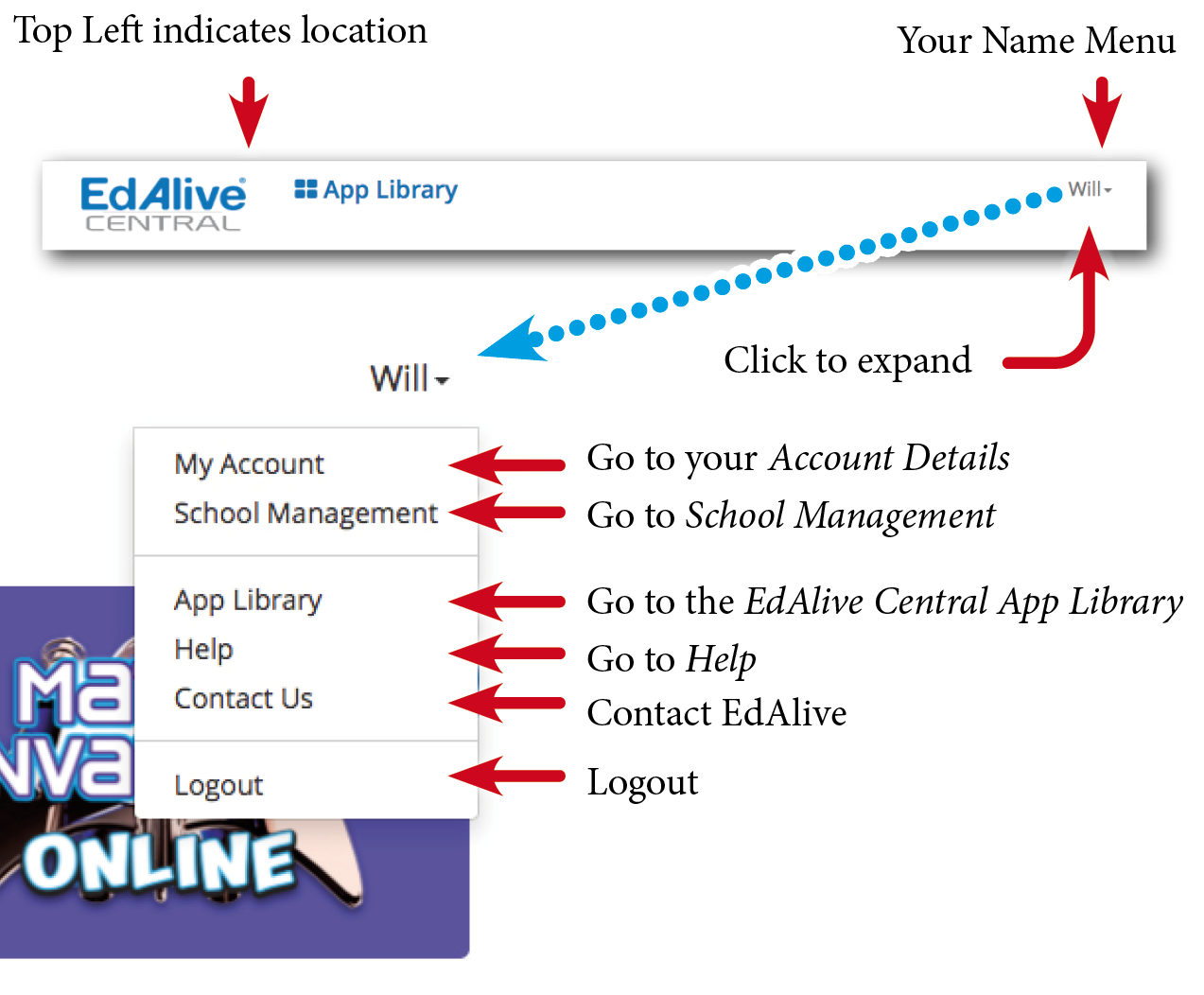
Quick navigation shortcuts
Quickly move between School Management and the Tools & Reports sections with the side navigation tabs.
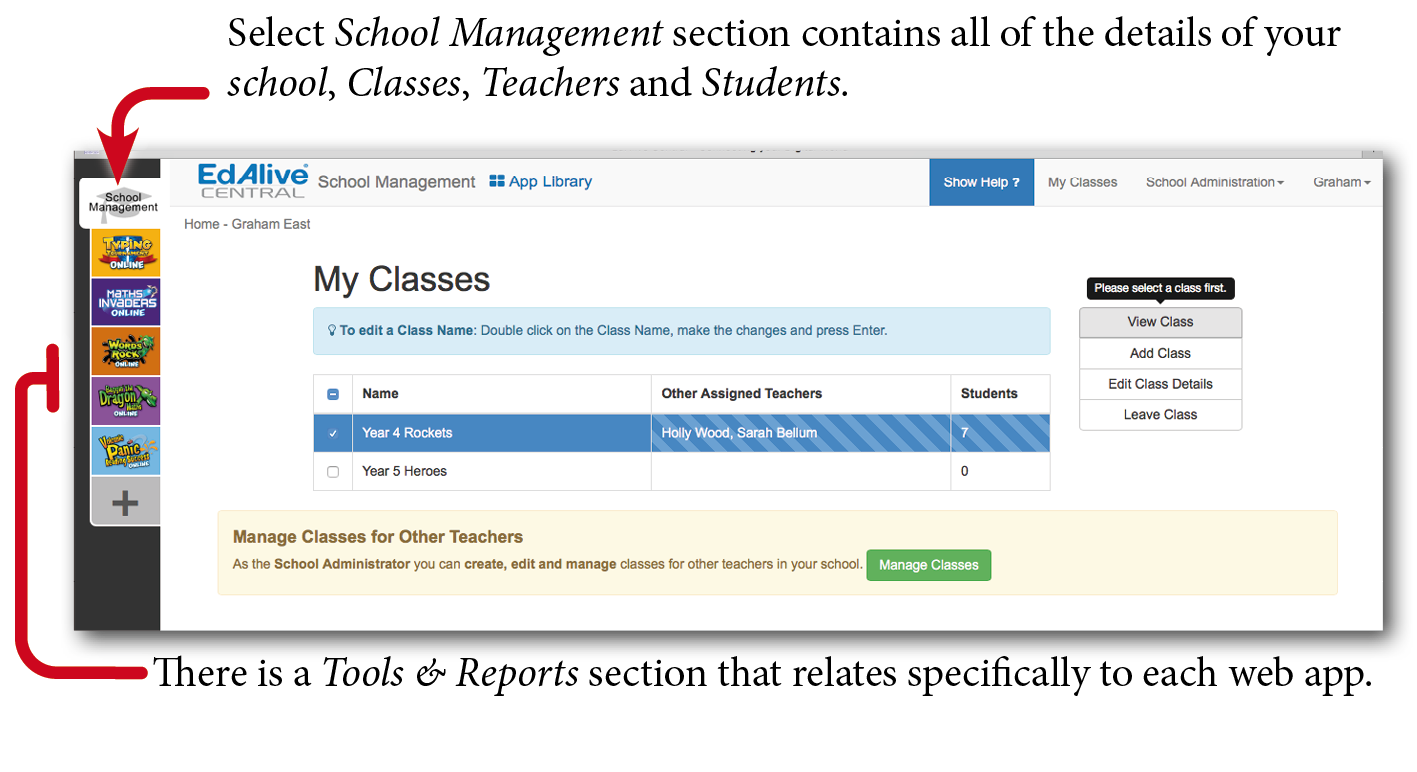
Main EdAlive Central screen
When using any of the EdAlive Web Apps users are frequently directed to the main EdAlive Central screen which connects all of the EdAlive Web Apps. It operates as an app store, a school management environment and a way of navigating between the various EdAlive Web Apps.
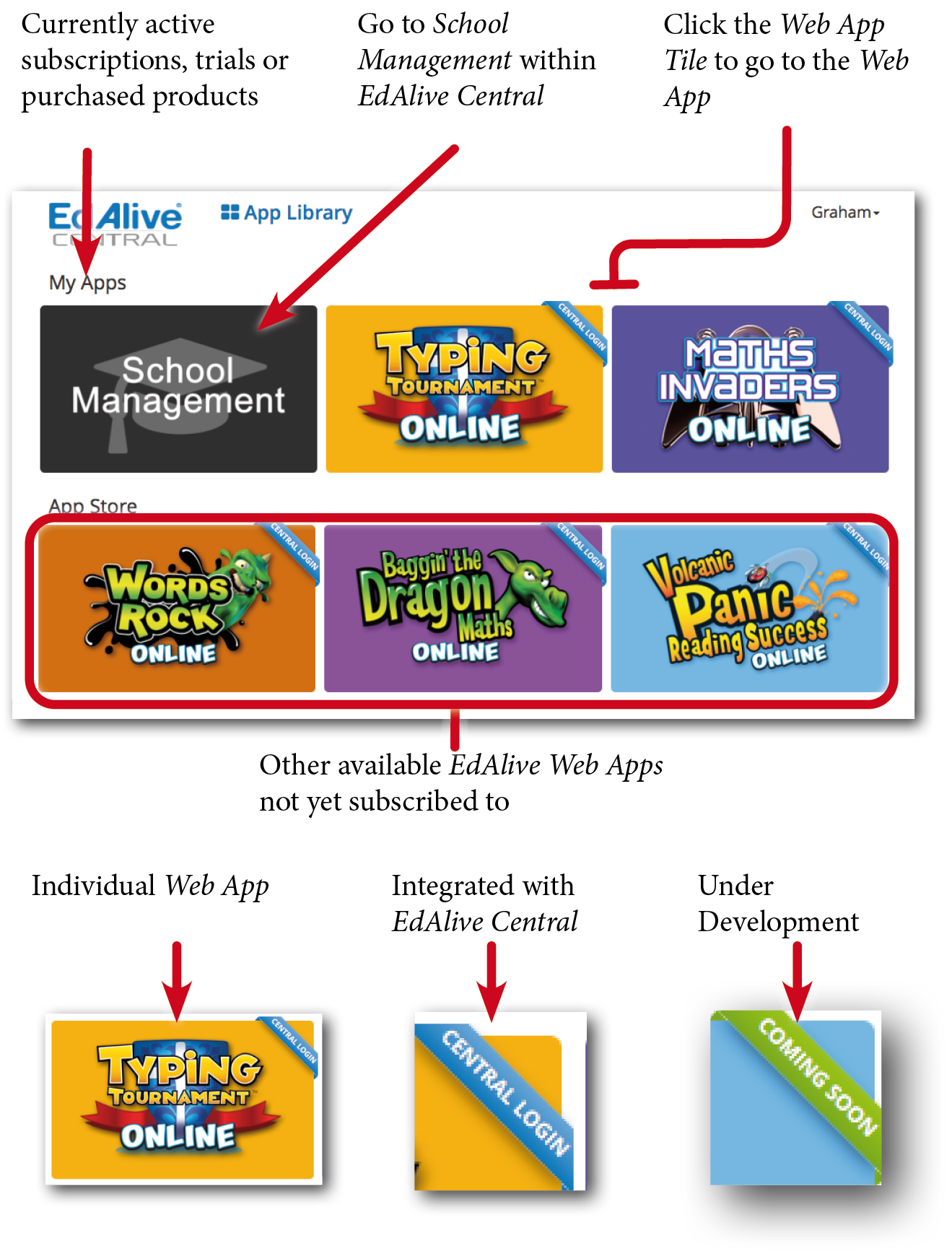
Default sort order
Lists of students in EdAlive Central and in each of the EdAlive Central Web Apps are sorted alphabetically according to their First Name by default.
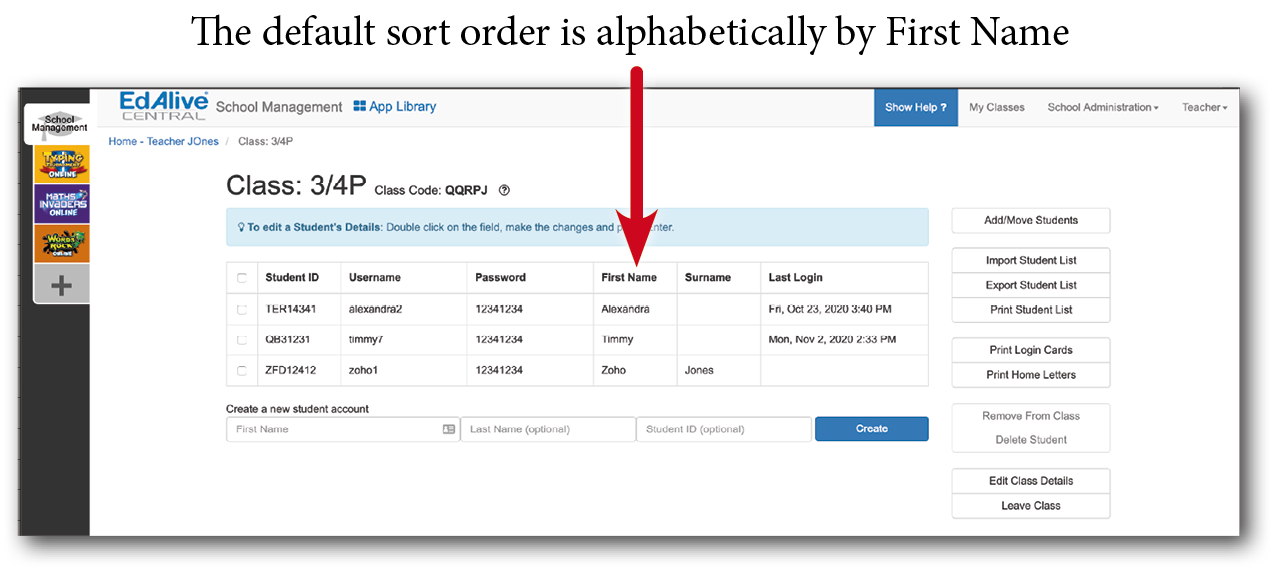
Sortable Lists
In most lists in EdAlive Central and in each of the EdAlive Central Web Apps you can change the sort order by clicking on the column headings above the list. Click once to sort in ascending order and again to sort in descending order. An arrow indicating sort order will appear beside the column heading.
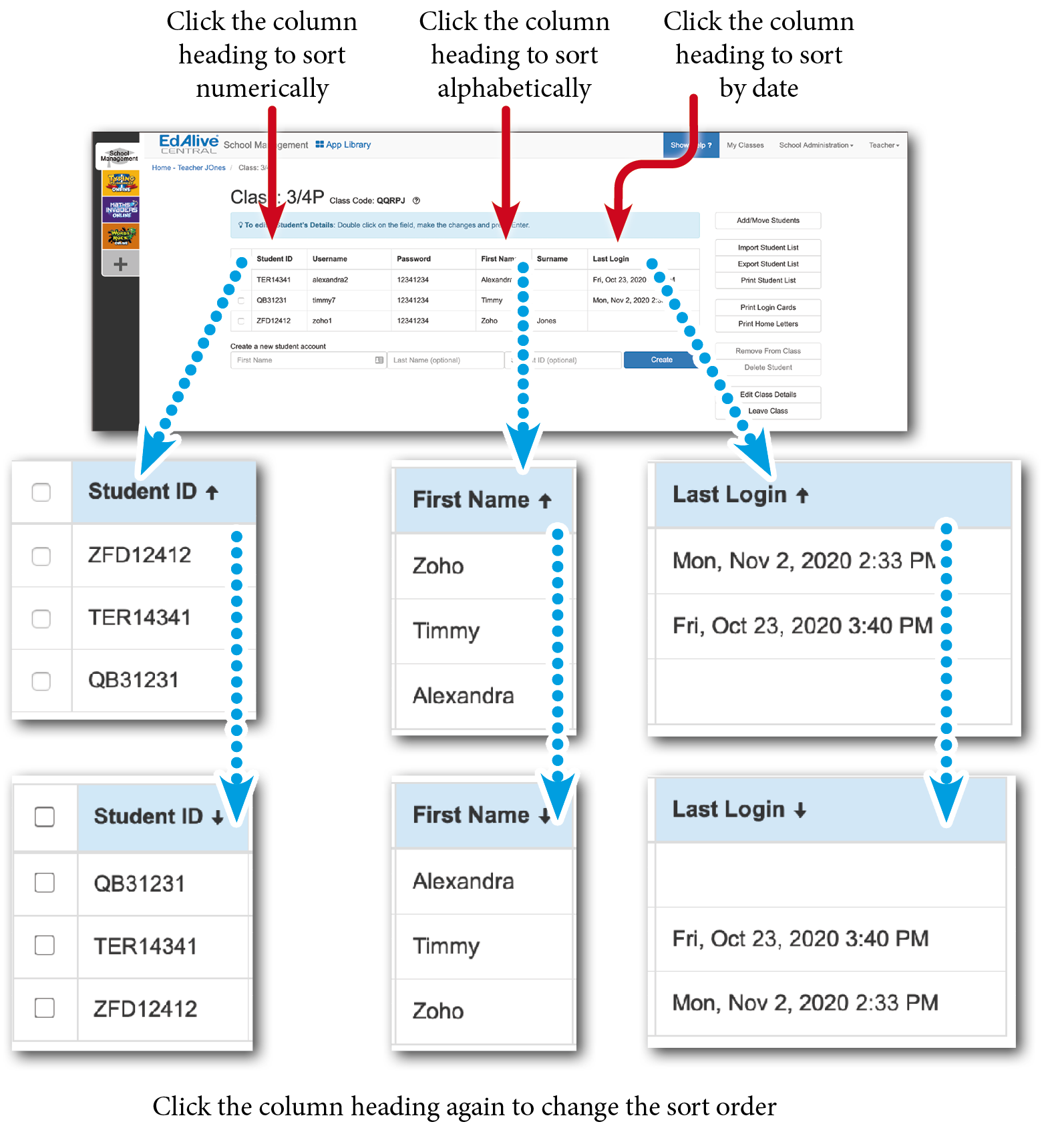
Related Articles
EdAlive Central (Schools) - Single Sign-On (SSO)
EdAlive Central provides easy access using a range of Single Sign On (SSO) systems including Google, Facebook, Office 365, Microsoft Azure and SAML enabled ADFS services. EdAlive Central Single Sign On The EdAlive Central system is in itself a Single ...EdAlive Central (Schools) - The EdAlive Central Suite of Web Apps
EdAlive Central - One app to unite them all EdAlive Central (central.edalive.com) is the ground-breaking system that unites all the EdAlive Web Apps into one seamless whole. It manages all functions relating to Schools including: Students and their ...EdAlive Central (Schools) - Whitelisting
Whitelist required URLs The following URLs should be whitelisted or unblocked from your network filters and added to Internet Explorer’s Trusted Sites list (if used). For EdAlive Central: www.edalive.com help.edalive.com central.edalive.com ...EdAlive Central (Schools) - System Requirements
Any device, anywhere, anytime All EdAlive Central Web Apps work on any device including Windows PCs, Apple Macs, Surface Tablets, iPads, Chromebooks and other Android tablets. Unlimited Access 24/7 wherever there is an Internet connection. No need ...EdAlive Central (Schools) - Google and Google Classroom Single Sign On
To make it a as quick and simple as possible for students to sign in to EdAlive Central, we now support Single Sign On with a range of applications. Using Single Sign On, students can login using their existing school username and password without ...